Recebi de um amigo, professor de língua inglesa, o link de um site cheio de joguinhos educacionais; uma de suas ferramentas é a elaboração de um caça-palavras que pode ser usado em qualquer disciplina.
Experimentei ontem o caça-palavras com uma turma de primeiro ano do Ensino Médio ( idades de 14 a 16 anos) e o nosso assunto foi figuras de linguagem. Antes de iniciar a atividade, expliquei aos alunos qual era o meu objetivo ao levar aquele jogo para sala de aula: eu os tenho achado um pouco dispersos e é preciso melhorar a concentração. Quem está acostumado a fazer caça-palavras sabe que há algumas habilidades a serem exercitadas com esse tipo de entretenimento, principalmente a concentração e a percepção visual.
Indiquei o site a vários colegas de trabalho e alguns queixaram-se de o site ser todo em inglês. Por esse motivo, resolvi criar uma espécie de tutorial sobre a montagem do caça-palavras. Para acessar a página de construção, clique aqui. Surgirá a tela abaixo:
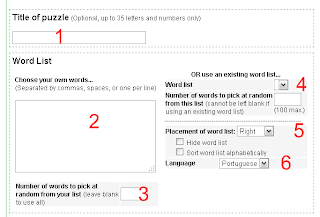
1. Escolha um título para o seu caça-palavras.
2. Digite as palavras que comporão o jogo.
3 e 4. Deixe em branco. Esses espaços deve ser usados apenas, se você estiver usando uma lista pronta do site.
5. Marque essas opções se desejar criar um banco de palavras em ordem alfabética.
6. Escolha “portuguese”. Este item permite ao programa inserir caracteres especiais da língua portuguesa, como os acentos.
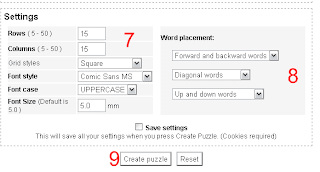
7. Neste espaço , você deve definir o número de linhas e colunas que terá seu caça-palavra; quanto mais colunas e linhas, maior será o grau de dificuldade. O item Grid Styles oferece diversos formatos de formatação para o diagrama. Fique atento aos números que antecedem os nomes dos formatos; por exemplo, 20X20 Spiral identifica um diagrama em forma de espiral com 20 linhas e 20 colunas. Em Font Styles, pode-se entre quatro estilos. Font Case define se as letras aparecerão em caracteres maiúsculos ou minúsculos. Font size determina o tamanho da fonte a ser usado; o tamanho padrão do programa é 5.0 mm .
8. Em word placement, é possível definir a maneira como as palavras aparecerão no diagrama: diagonal, horizontal, vertical, espelhadas.
9. Clique em Create Puzzle. Surgirá uma página com o seu caça-palavras pronto para ser impresso. Se preferir, basta selecionar com o mouse , copiar ( ctrl + C) e colar no Word (ctrl+ V).
Veja o exemplo abaixo: um caça-palavras sobre figuras de linguagem, criado em um diagrama 15 X 15 e fonte Arial.
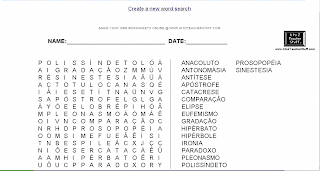
Além de usar o caça-palavras, levei também palavras cruzadas sobre o mesmo assunto. O programa utilizado na montagem exige download e é um pouco mais complexo para ser usado, porém prometo escrever sobre ele assim que for possível.



Não funcionou com caracteres em português ,mesmo colocando a opção da língua "portuguese" .As palavras com "ç" e com acentos apareceram com um quadrado . Alguma dica de como usá-las ?
Andréa, muito bacana!
Parabéns pela iniciativa de compartilhar este tipo de informação. Isso faz a diferença em algumas atividades em sala de aula. Com certeza a garotada vai adorar.
Bia
Ótimo esse texto, usarei no meu trabalho , se permitir.
OK.
Andréa, parabéns!!! Estamos desenvolvendo um projeto e um dos gêneros é o caça palavras. Você me permite digulvar este post no meu blog?
Outro detalhe eu segui os seus passos mas quando fica pronto o caça palavras aparecem pontos de interrogação… Está certo?
Kátia
Michel, sinta-se à vontade para levar o texto para o seu blog.
Andréa, parabéns pelo post. É disto que precisamos. Permita-me replicar este post no meu blog, com os devidos créditos.
Caça-palavras podem ser muito divertidos, e ainda pode ser integrado a um quadro digital.
Um grande abraço